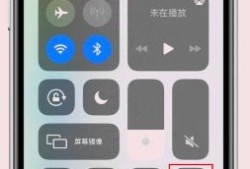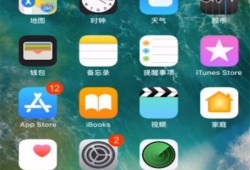苹果手机/电脑截图教程:简单几步轻松掌握苹果手机如何截图「苹果手机/电脑截图教程:简单几步轻松掌握」
- 资讯
- 2025-02-21
- 84

简介:
随着科技的不断发展,苹果手机和电脑已经成为我们日常生活中不可或缺的一部分。截图是一项非常实用的功能,可以帮助我们快速记录重要信息、分享有趣内容等。本文将以简洁明了的方式,为大家介绍在苹果手机和电脑上进行截图的简单步骤,让你轻松掌握这一实用技能。
工具原料:
系统版本:iOS 15.4、macOS Monterey 12.3
品牌型号:iPhone 13 Pro Max、MacBook Pro 14英寸(2021)
软件版本:截图工具内置于系统中
1、同时按下手机的音量上键和侧边按钮(电源键),快速松开。
2、屏幕左下角会出现一个缩略图,点击它可以进行编辑或分享。如果不进行操作,缩略图会在几秒后消失,截图会自动保存到相册中。
3、在 iOS 15 及以上版本中,按住音量上键和侧边按钮可以录制屏幕。
1、按下 Command + Shift + 3,可以对整个屏幕进行截图。截图会自动保存到桌面。
2、按下 Command + Shift + 4,鼠标会变成十字光标,可以选择需要截图的区域。选择完成后松开鼠标,截图会自动保存到桌面。
3、按下 Command + Shift + 5,会出现一个截图工具栏,可以选择截图类型(全屏、窗口、选择区域),还可以进行屏幕录制。
4、使用 Command + Shift + 4 + 空格键,可以对单个窗口进行截图,鼠标变成相机图标,点击需要截图的窗口即可。
1、在网上购物时,通过截图保存商品信息和价格,方便对比和下单。
2、在学习或工作中,通过截图快速保存重要信息,如 PPT 内容、文档片段等。
3、发现有趣的内容时,通过截图分享给朋友,增进交流和互动。
4、在软件开发中,通过截图记录 Bug 发生时的情况,方便开发人员定位和解决问题。
1、在 iOS 设备上,你还可以使用 AssistiveTouch 功能来进行截图。在"设置-辅助功能-触控-AssistiveTouch"中打开此功能,然后在屏幕上的悬浮球中选择"设备-更多-截屏"即可。这对一些难以同时按下两个物理按键的用户来说非常有帮助。
2、在 macOS 中,截图工具除了可以用于截图和录屏外,还支持给图片或视频添加文字、图形、签名等标注,非常方便。你可以在"访达-应用程序-实用工具-截图"中找到这个工具。
3、如果你经常需要对同一位置或尺寸进行截图,可以考虑使用第三方截图工具,如 Snipaste、Shottr 等。它们支持自定义快捷键、滚动截图、延时截图等功能,能够进一步提升截图效率。
总结:
本网信息来自于互联网,目的在于传递更多信息,并不代表本网赞同其观点。其原创性以及文中陈述文字和内容未经本站证实,对本文以及其中全部或者部分内容、文字的真实性、完整性、及时性本站不作任何保证或承诺,并请自行核实相关内容。本站不承担此类作品侵权行为的直接责任及连带责任。如若本网有任何内容侵犯您的权益,请及时联系我们,本站将会在24小时内处理完毕,E-mail:xinmeigg88@163.com
本文链接:http://www.ksxb.net/tnews/9588.html