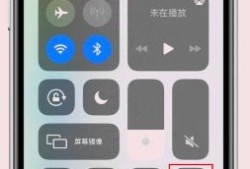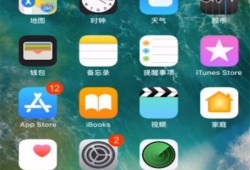苹果手机如何高效录制屏幕和声音的详细指南苹果手机录音「苹果手机如何高效录制屏幕和声音的详细指南」
- 资讯
- 2025-02-16
- 72

在数字化时代,录音和录屏已成为我们日常生活中不可或缺的一部分。无论是记录重要会议、课堂笔记,还是捕捉灵感,苹果手机都提供了便捷的录音和录屏功能。本文将详细介绍如何在苹果手机上高效录制声音和屏幕,包括使用内置应用及第三方应用的具体步骤以及一些使用技巧。
一、使用内置功能进行录音和录屏 1.1 录音功能
苹果设备自带的“语音备忘录”应用是录音的最简单方式。使用这个应用,你可以轻松记录生活中的重要时刻。操作步骤如下:
- 打开应用:在你的设备上找到并打开“语音备忘录”应用。
- 开始录音:点击红色的录音按钮,录音时间开始计时。
- 暂停和继续:需要暂停录音时,再次点击相同的按钮,继续录音时再点击一次。
- 停止录音:完成后,点击停止按钮,录音将自动保存。
苹果手机还提供了屏幕录制功能,适用于制作教程、游戏实况等。开启步骤如下:
- 启用屏幕录制:前往“设置”>“控制中心”>“自定控制”,找到“屏幕录制”,并添加到控制中心。
- 开始录屏:在控制中心找到录屏按钮,点击开始录制。在此过程中,你可以选择同时录制声音,只需长按录屏按钮,选择“麦克风音频”选项。
- 停止录屏:可以在状态栏上点击红色的录制图标停止录制,或者返回控制中心再次点击录制按钮。
如果你需要更高质量的录音,GarageBand是一个强大的选择。以下是使用GarageBand录音的步骤:
- 安装GarageBand:在App Store下载并安装应用。
- 创建新项目:打开GarageBand,选择“空白项目”,然后添加一个音频轨道。
- 选择录音设备:确保外接麦克风正确连接,系统将自动识别。
- 开始录音:点击红色录音按钮,录制开始,结束时点击停止,录音会自动保存在轨道中。
除了苹果自带的录音和录屏工具,还有许多第三方应用可供选择,它们通常提供更多功能,适合不同需求的用户:
- Audacity:一款免费的开源录音和编辑软件,功能强大,适合Mac用户。
- Notability:可以边录音边做笔记,非常适合学生。
- Voice Record Pro:支持多种格式和云服务的全能录音应用,功能丰富。
选择第三方应用时,可以考虑功能需求、兼容性、用户评价等因素,帮助你找到最适合自己的工具。
四、录音和录屏时的实用技巧
为提高录音和录屏质量,以下几点值得注意:
- 安静的环境:选择安静的地方进行录音,避免背景噪音干扰。
- 使用高质量麦克风:如果追求更高音质,可以考虑外接麦克风,并调整到适当的距离。
- 提前检查设备:确保设备有足够电量和存储空间,并进行试录,检查音质。
完成录音后,适当的后遗处理可以进一步增强录音的质量:
- 编辑录音:使用编辑软件剪切、不必要的部分,并调整音量以确保音质均衡。
- 添加背景音乐:选择适合的背景音乐来丰富内容,但需确保不会遮盖主要信息。
- 导出和分享:选择合适的音频格式导出并通过社交媒体或云存储与他人分享。
使用苹果手机进行录音和录屏非常便利,结合自带的应用和各类第三方工具,可以满足各种需求。通过创造良好的录音环境、选择合适的设备以及进行后期处理,可以有效提升录音和录屏的质量。这些功能不仅便于学习和工作,也为人们创造了更多记录和分享生活的机会。希望本文能够帮助你更好地掌握苹果设备的录音和录屏技巧,让你的创作更加高效。
本网信息来自于互联网,目的在于传递更多信息,并不代表本网赞同其观点。其原创性以及文中陈述文字和内容未经本站证实,对本文以及其中全部或者部分内容、文字的真实性、完整性、及时性本站不作任何保证或承诺,并请自行核实相关内容。本站不承担此类作品侵权行为的直接责任及连带责任。如若本网有任何内容侵犯您的权益,请及时联系我们,本站将会在24小时内处理完毕,E-mail:xinmeigg88@163.com
本文链接:http://www.ksxb.net/tnews/9173.html